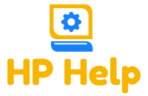This article clarifies the strategy for connecting an HP printer to a computer of any brand. The processes incorporated here are dependable and simple to-utilize. Despite that, it is prescribed that you follow them cautiously to abstain from dealing with issues while interfacing the HP printer to your computer.
If you need to begin utilizing your HP printer to do the print work, you should associate it with your computer. It is a simple errand; in any case, it tends to be awkward without proper directions. Thinking about this, we have planned a free HP support guide that will help you quickly in how to connect your HP printer to computer.
Read Also: – HP Printer not responding
How to connect HP printer to computer with WIFI?
- Before you begin connecting your printer to your computer, ensure that you are now finished with the HP printer setup on your PC. If you haven’t set up (introduced) the printer on your PC, get the HP setup disk and insert it into the drive of your PC. Trust that the programmed brief will come up. Adhere to the on-screen guidelines and complete the setup strategy. When incited, reboot your computer.
- If you don’t see any programmed prompt after putting the disc, peruse to My Computer and search for the removable drive symbol. Double-tap to open the HP setup.exe document and follow the previously mentioned technique. If you don’t have the HP setup disk, open your web program and visit the HP site. Peruse the driver’s area and download the most recent, viable drivers for your HP printer.
- When done setting up the printer, snatch the USB link that accompanied your printer. Associate your PC to your HP printer utilizing this USB link. When connected appropriately, you will see a programmed brief like discovered new equipment and so forth Snap on the Start menu and peruse to Devices and Printers leveled out Panel. When in the Devices and Printers window, click the Add a Printer interface. When incited, snap to pick, add a nearby printer choice, and afterward hit Next to continue.
- When prompted to pick the maker brand, pick Hewlett Packard. A while later, click to pick the model or your printer and hit the Next catch. When incited, enter a name for your HP printer. You can give any ideal name to your PC. It is possibly needed to perceive your printer when you interface with it to do the print work. In the event that you need to share your HP printer with an organization, select the choice and adhere to the rest of the guidelines.
- If you would prefer not to share the printer at that point, select the ideal choice and hit the Next catch. On the off chance that you need to set your printer to a default one, pick the option and hit Next.
- Leave all the windows. You will presently see a printer symbol in your work area—double-tap on the symbol to open it and start the printing position. If you need to alter the printing position, right snap on the HP printer symbol and select Properties starting from the drop choices.